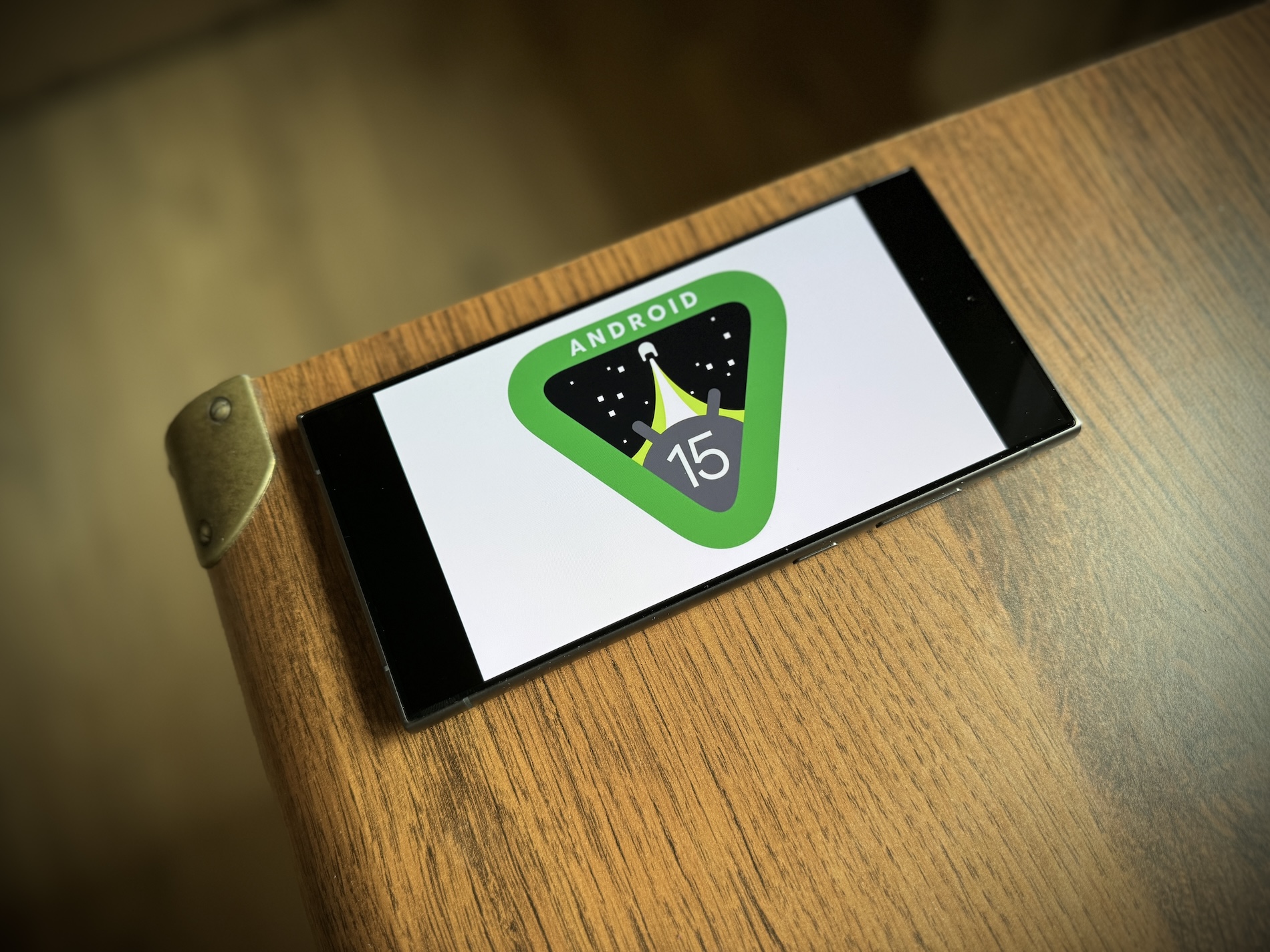सैमसंग अपने फोन शिप करता है Galaxy कई पूर्व-स्थापित अनुप्रयोगों के साथ, जिनमें से एक शीर्षक गैलरी है। पहली नज़र में, यह Google Play पर उपलब्ध किसी भी अन्य की तरह लग सकता है, लेकिन एक बार जब आप इसे खोजना शुरू करेंगे, तो आप पाएंगे कि यह आपके द्वारा ली गई तस्वीरों को प्रदर्शित करने के अलावा और भी बहुत कुछ प्रदान करता है।
गैलरी लैब्स
यह सुविधा आपको प्रयोगात्मक सुविधाओं को सक्षम करने की अनुमति देती है जो आपको कई और संपादन विकल्प देती है। वे आमतौर पर बीटा संस्करण हैं, लेकिन वे अभी भी बहुत उपयोगी हैं।
- गैलरी में एक फोटो देखें.
- पर क्लिक करें पेंसिल आइकन.
- एक प्रस्ताव चुनें तीन बिंदु नीचे दाएं।
- यहां एक मेनू चुनें लैब्स.
- उपलब्ध विकल्पों को चालू करें.
- ऊपरी भाग में, आपके पास नए कार्यों तक पहुंच होगी, जैसे ऑब्जेक्ट हटाना।
सुरक्षित फ़ोल्डर
चाहे वह फ़ोटो हों या वीडियो, आप उन्हें एक सुरक्षित फ़ोल्डर में भी ले जा सकते हैं ताकि आप गलती से किसी ऐसे व्यक्ति को न देख सकें जिसके पास वे नहीं हैं। ऐसा फ़ोल्डर आपके सभी डेटा को सुरक्षित और एन्क्रिप्टेड प्रारूप में रखता है ताकि आपके अलावा कोई भी इसे एक्सेस न कर सके।
- उन फ़ोटो या वीडियो का चयन करें जिन्हें आप सुरक्षित फ़ोल्डर में ले जाना चाहते हैं।
- नीचे दाईं ओर, मेनू पर टैप करें Další.
- यहां सबसे नीचे सेलेक्ट करें सुरक्षित फ़ोल्डर में ले जाएँ.
- यदि आप पहली बार इस विकल्प का उपयोग कर रहे हैं, तो आपको पहले एक सुरक्षित फ़ोल्डर सेट करना होगा। आपको सैमसंग खाते से साइन इन करने के लिए भी कहा जा सकता है।
- लॉग इन करें, आवश्यक अनुमतियाँ प्रदान करें और सुरक्षा (पासवर्ड, पैटर्न या कोड) दर्ज करें।
सीधा रंग
ऑब्जेक्ट हटाने के अलावा, गैलरी आपकी तस्वीरों को संपादित करने के लिए कम से कम एक और दिलचस्प टूल प्रदान करती है। यह डायरेक्ट कलर है, जो आपको फोटो को काले और सफेद में बदलने की अनुमति देता है, केवल उन विशिष्ट भागों या वस्तुओं को छोड़कर जिन्हें आप रंग में चुनते हैं।
- वह फोटो खोलें जिसे आप गैलरी में संपादित करना चाहते हैं।
- पर क्लिक करें पेंसिल आइकन निचले टूलबार में, संपादन मोड पर जाएँ।
- वाइबर्टे तीन बिंदुओं का प्रस्ताव दाएँ नीचे कोने में.
- यहां एक विकल्प चुनें सीधा रंग.
- फोटो अब स्वचालित रूप से ब्लैक एंड व्हाइट में परिवर्तित हो जाएगी।
- ऑब्जेक्ट पर क्लिक करें, जिसे आप रंगीन करना चाहते हैं।
- परिवर्तन फ़ोटो में समान रंग वाली सभी वस्तुओं पर भी लागू होंगे। गलत तरीके से निर्दिष्ट रंग को हटाने के लिए, मैन्युअल रूप से मिटाने के लिए बस दूसरे मेनू का उपयोग करें, फिर तीसरे का।
- पर क्लिक करें होतोवो आप परिवर्तन लागू करें.
EXIF डेटा
एप्लिकेशन में आप ली गई फोटो और वीडियो का EXIF डेटा भी आसानी से देख सकते हैं और अगर आप चाहें तो उन्हें एडिट करने का भी विकल्प मौजूद है। उन्हें देखने के लिए, बस फ़ोटो पर ऊपर की ओर स्वाइप करें। यदि आप प्रदर्शित डेटा को संपादित करना चाहते हैं, उदाहरण के लिए न केवल सामाजिक नेटवर्क पर बल्कि दोस्तों के साथ भी सामग्री साझा करने के मामले में, निम्नानुसार आगे बढ़ें:
- तीर पर क्लिक करें प्रदर्शित जानकारी के दाईं ओर।
- अब आप EXIF डेटा का अधिक विस्तृत अवलोकन देखेंगे।
- विकल्प पर टैप करें संपादन करना वी प्रवेम हॉर्निम रोहू।
- अब आप उस स्थान की तारीख, समय, फ़ाइल नाम और जियोकोड बदल सकते हैं जहां रिकॉर्डिंग ली गई थी।
- संपादन समाप्त करने के बाद, बस विकल्प चुनें आरोपित करना.
वनड्राइव के साथ सिंक करें
माइक्रोसॉफ्ट के साथ साझेदारी के हिस्से के रूप में, सैमसंग न केवल गैलरी एप्लिकेशन में, बल्कि संपूर्ण वन यूआई में मूल वनड्राइव एकीकरण प्रदान करता है। इसलिए यदि आप Microsoft 365 की सदस्यता लेते हैं, तो आप अपनी दृश्य सामग्री के लिए कंपनी के 1TB तक के क्लाउड स्पेस का उपयोग कर सकते हैं और स्वचालित रूप से इसमें अपने सभी फ़ोटो और वीडियो का बैकअप ले सकते हैं।
- गैलरी ऐप खोलें.
- पर क्लिक करें तीन लाइन बटन दाएँ नीचे कोने में.
- एक प्रस्ताव चुनें नास्तवेंनि.
- सबसे महत्वपूर्ण बात वनड्राइव के साथ सिंक करें.
- नियम और शर्तों से सहमत हों, फिर आइटम पर टैप करें जोड़ना.
- यदि आपने पहले से ऐसा नहीं किया है, तो आपको अपने सैमसंग खाते से साइन इन करना होगा, फिर अपने माइक्रोसॉफ्ट खाते से साइन इन करना होगा।
- समाप्त होने पर, गैलरी में सभी फ़ोटो और वीडियो का OneDrive पर स्वचालित रूप से बैकअप ले लिया जाएगा। आप उन्हें ब्राउज़, सॉर्ट, चिह्नित और खोज सकते हैं।
आपकी रुचि हो सकती है