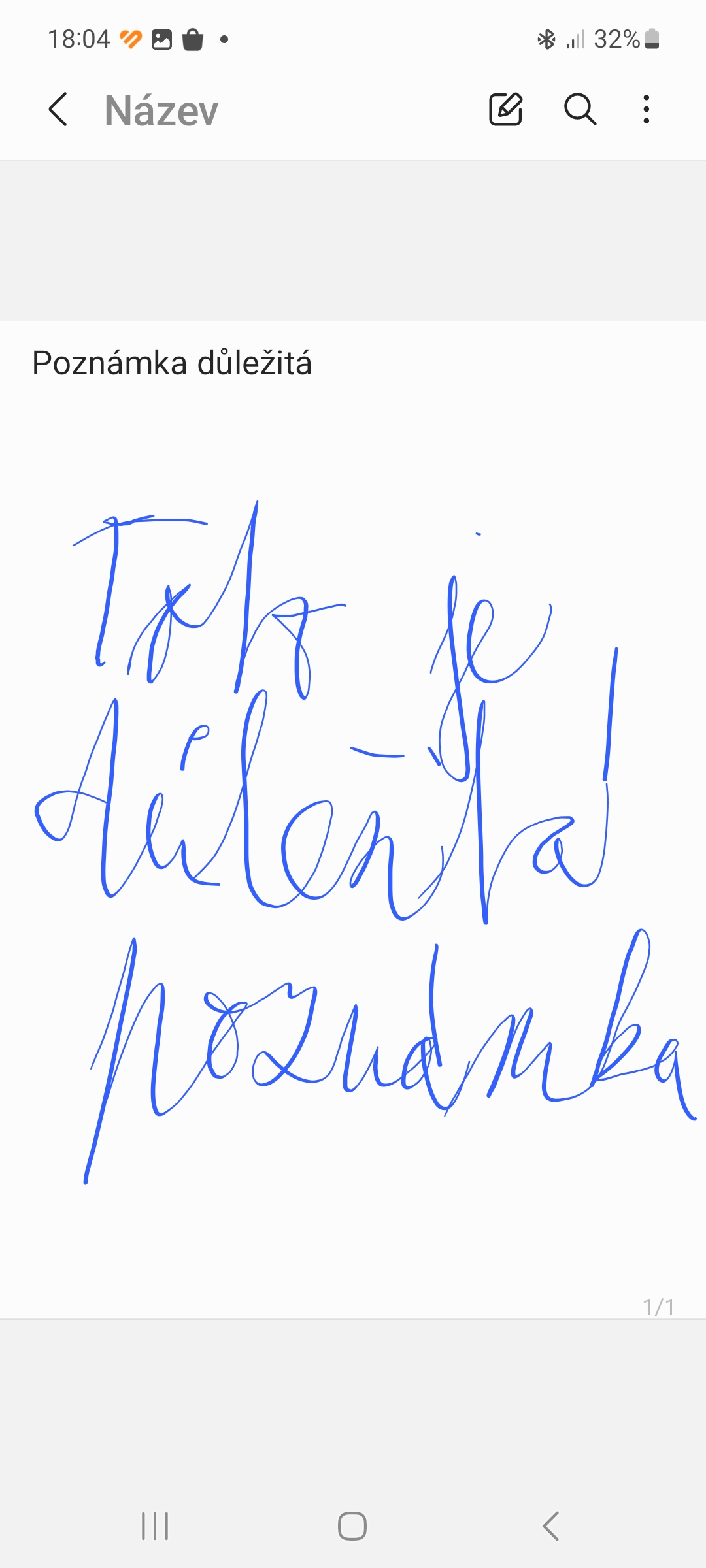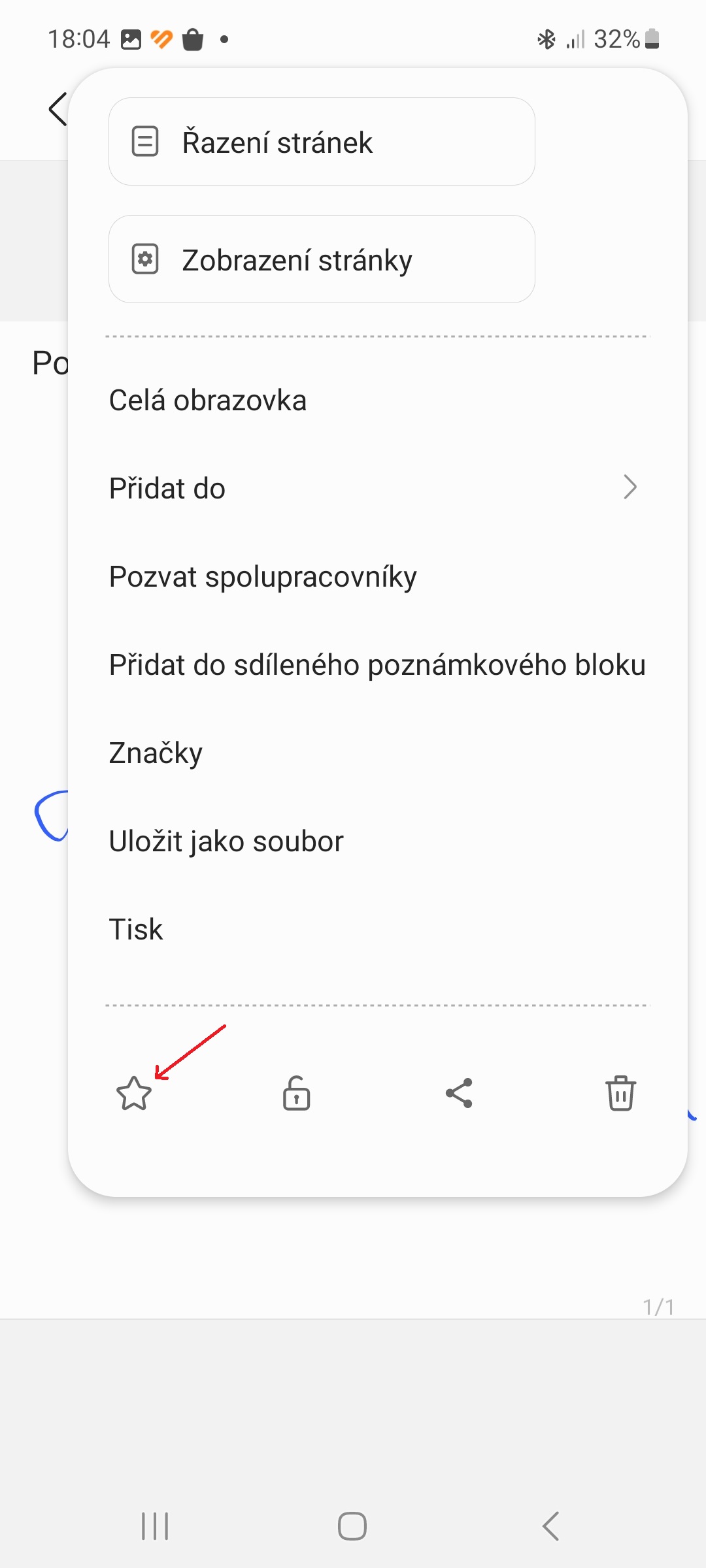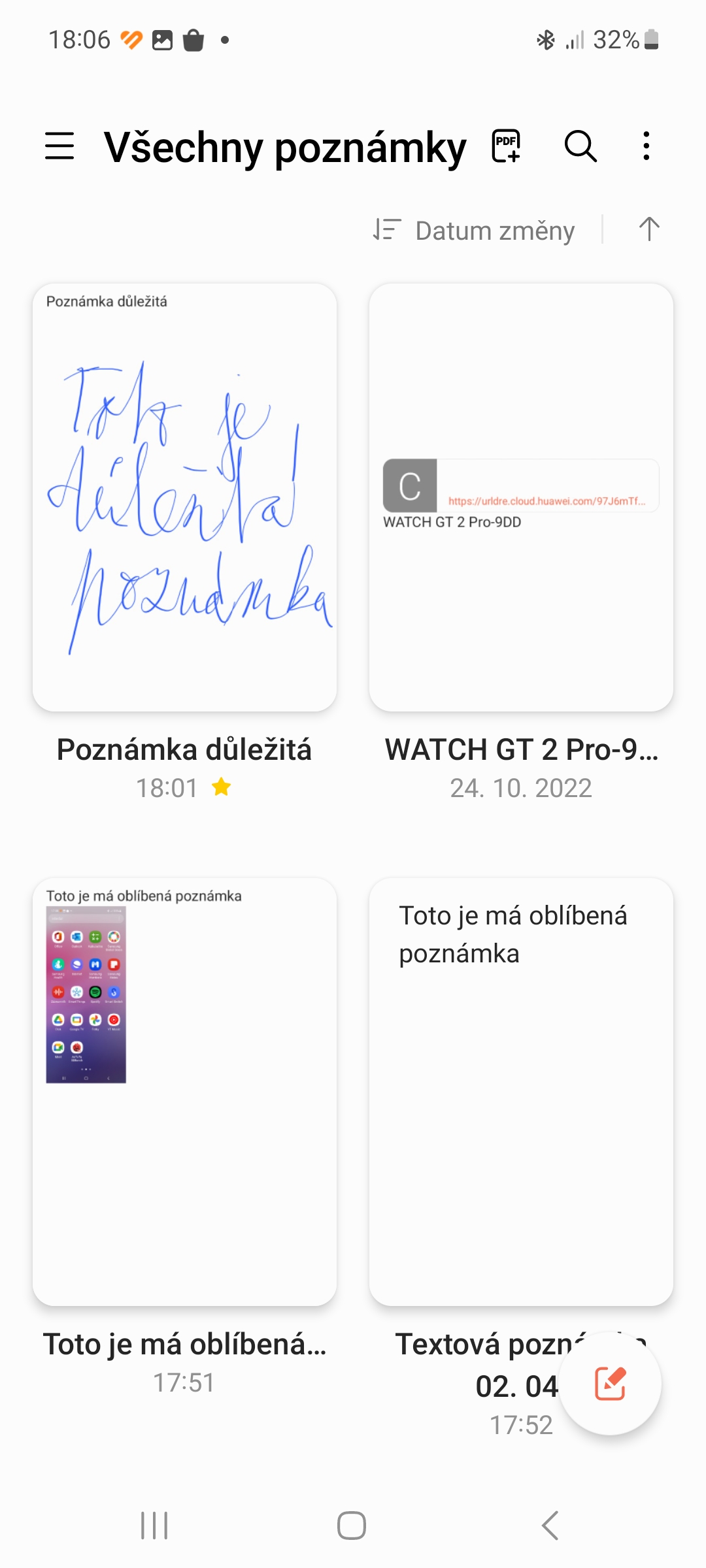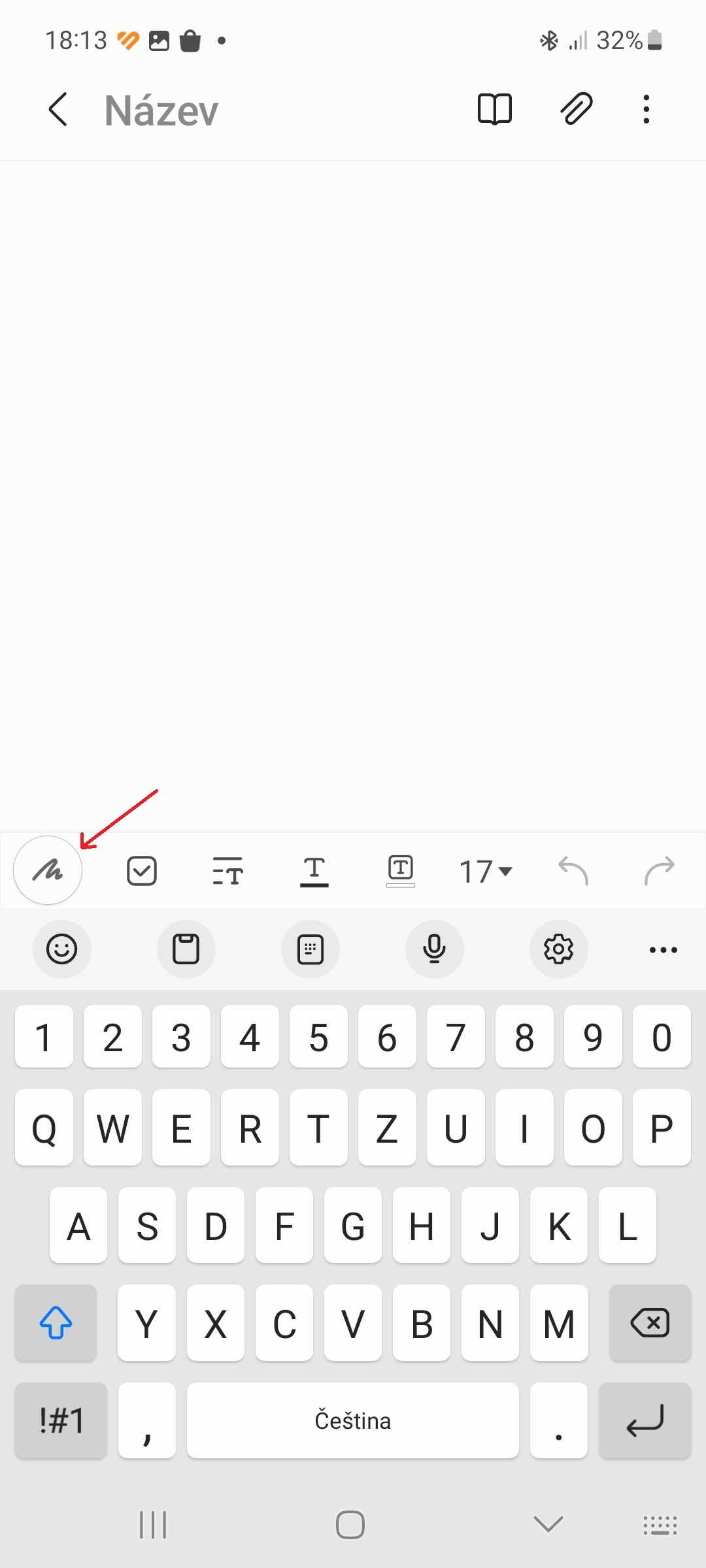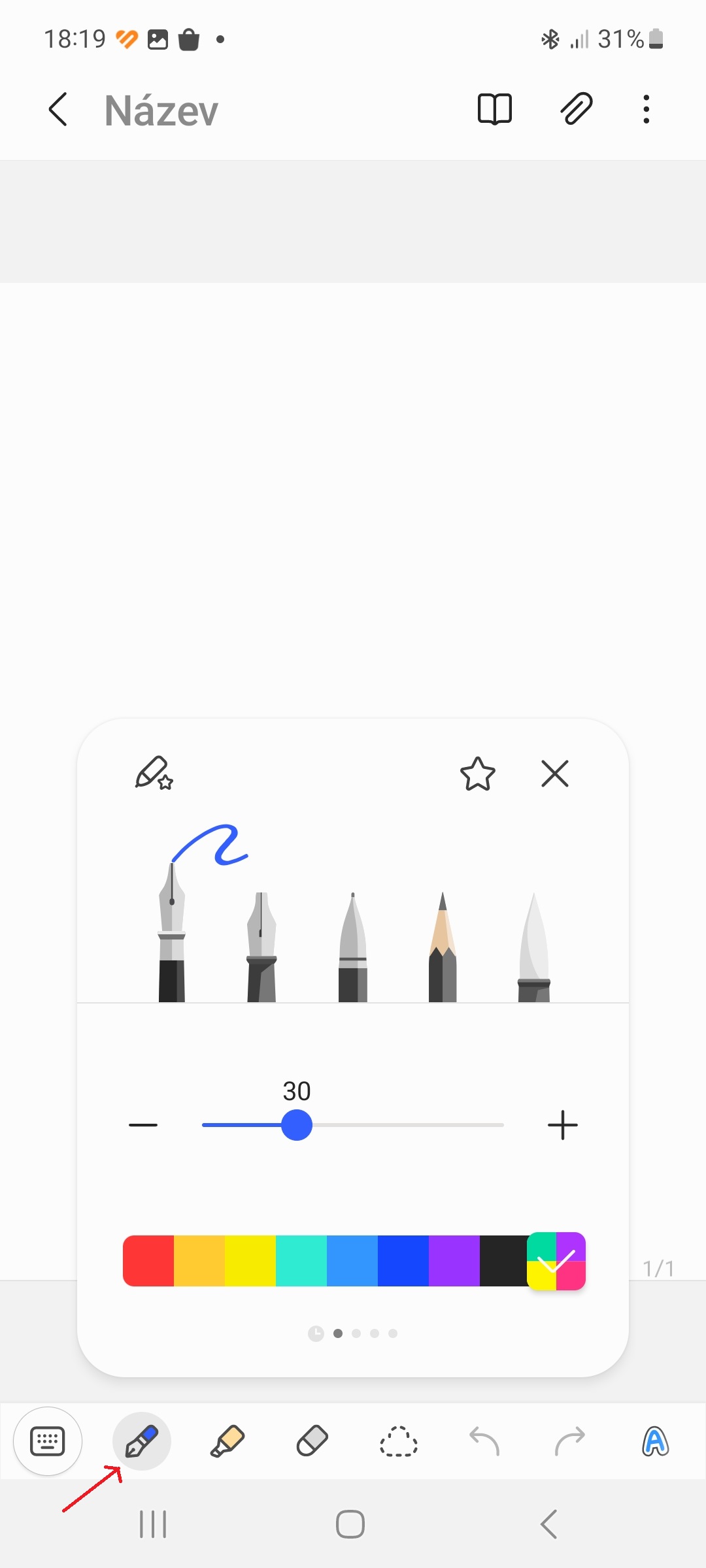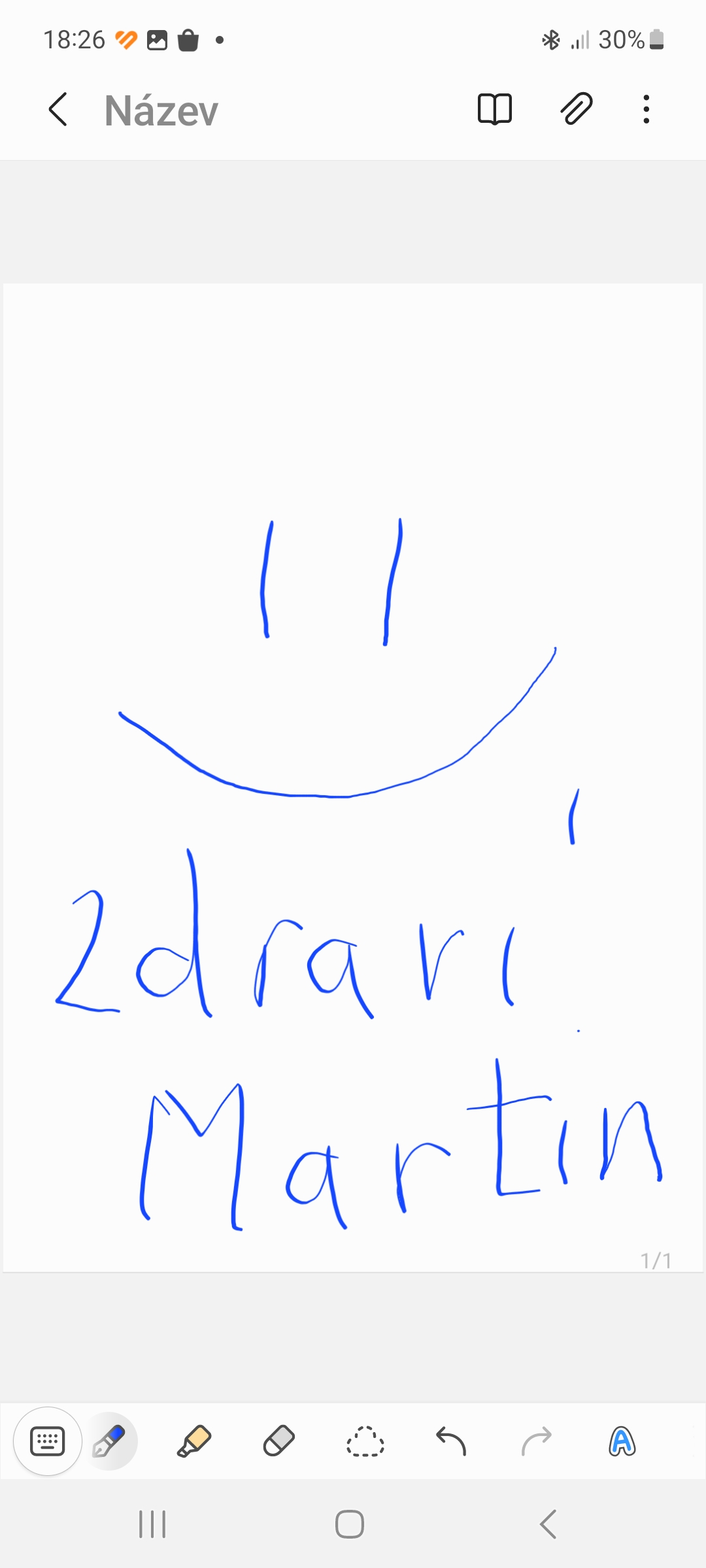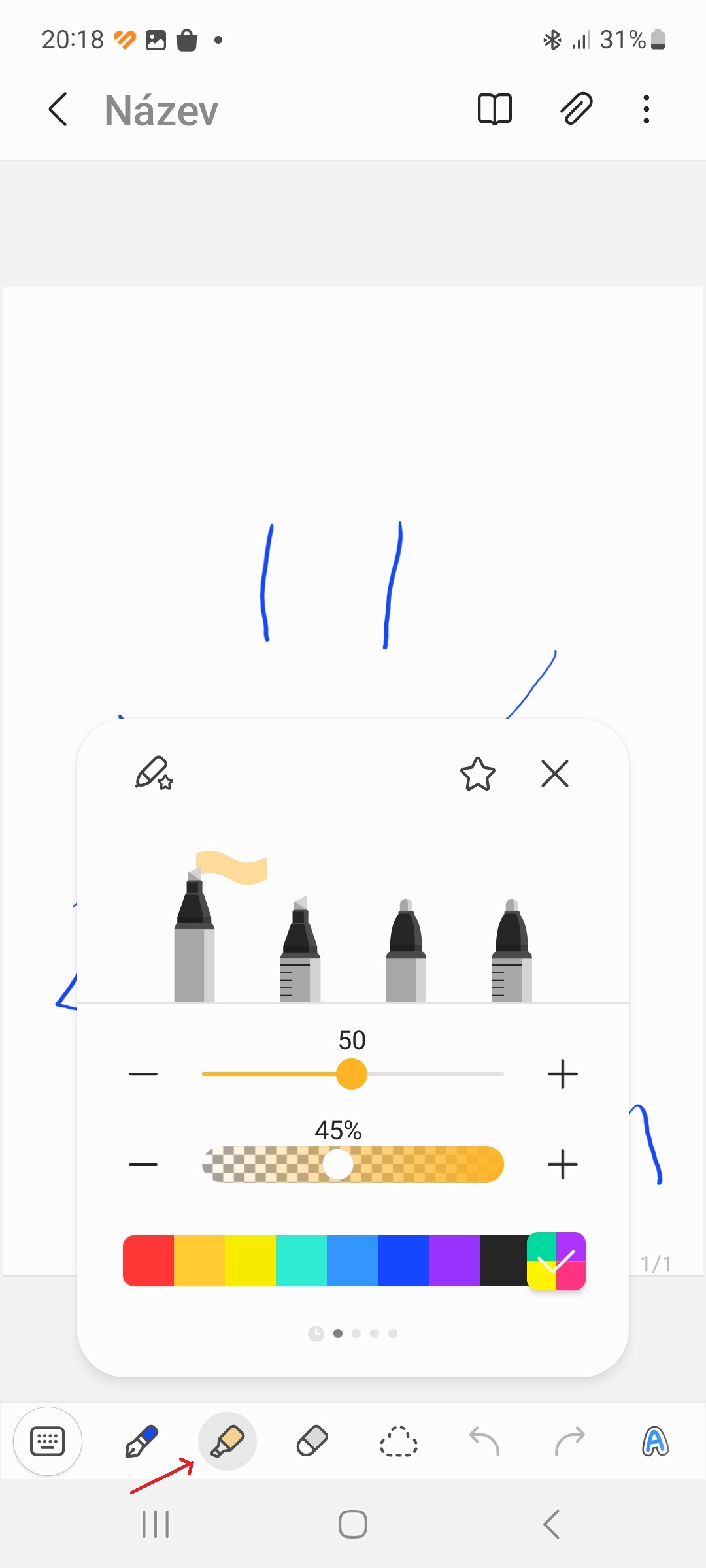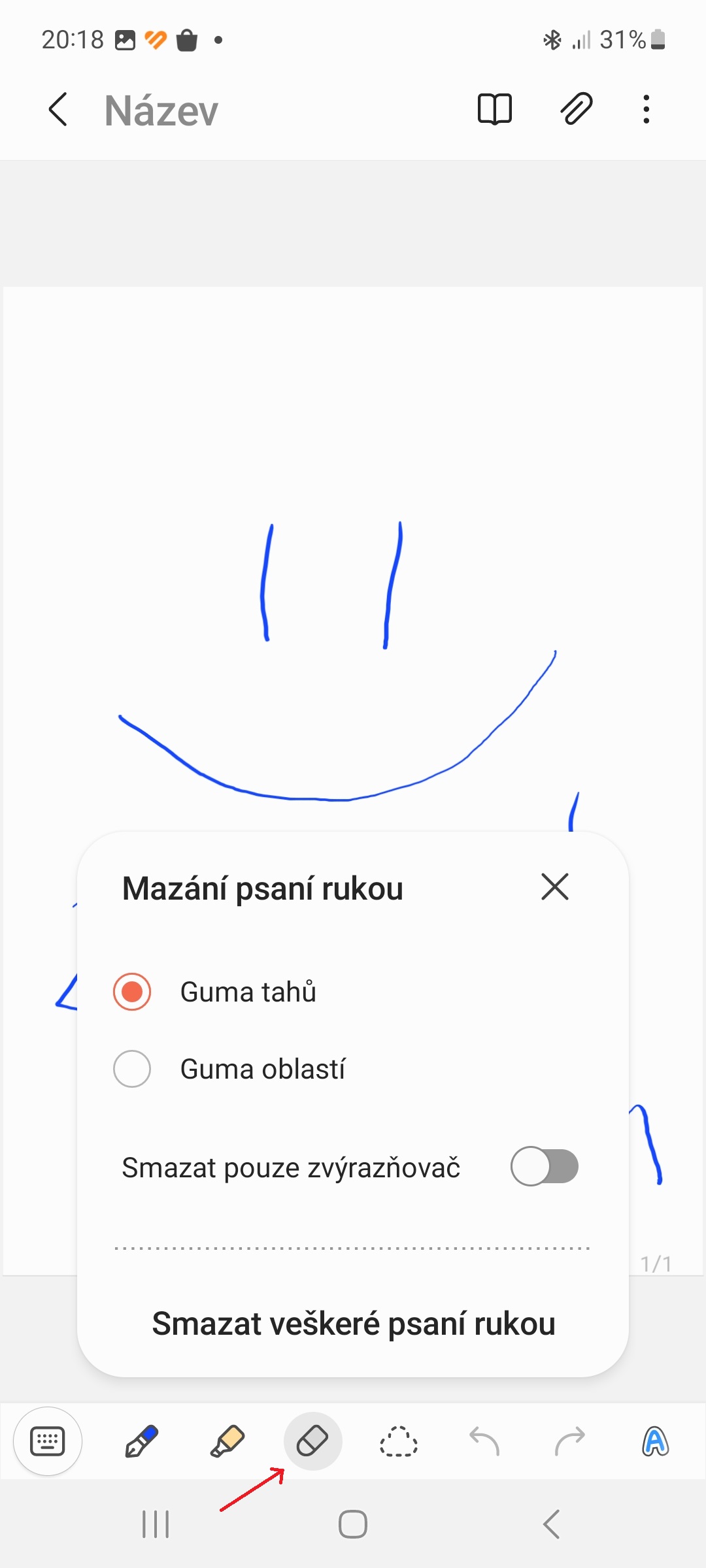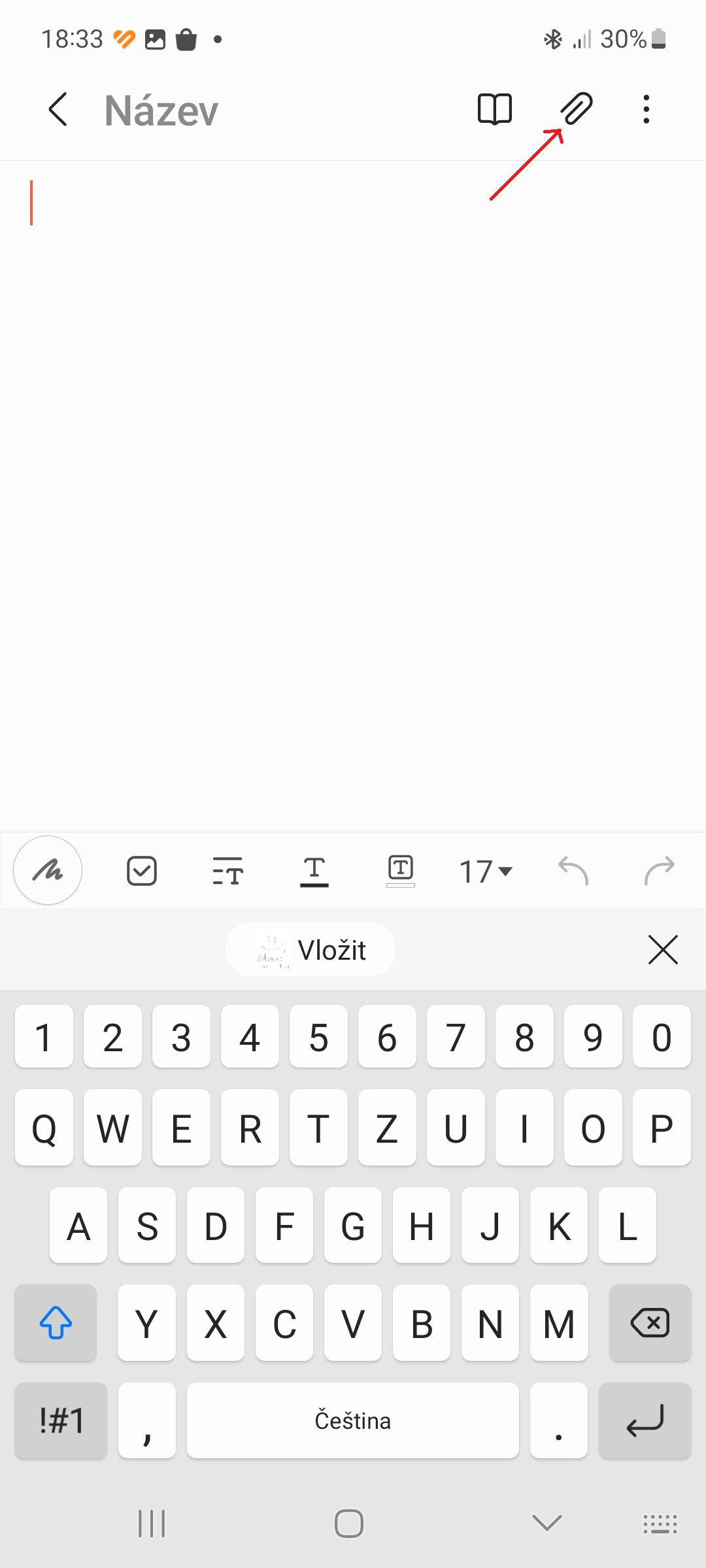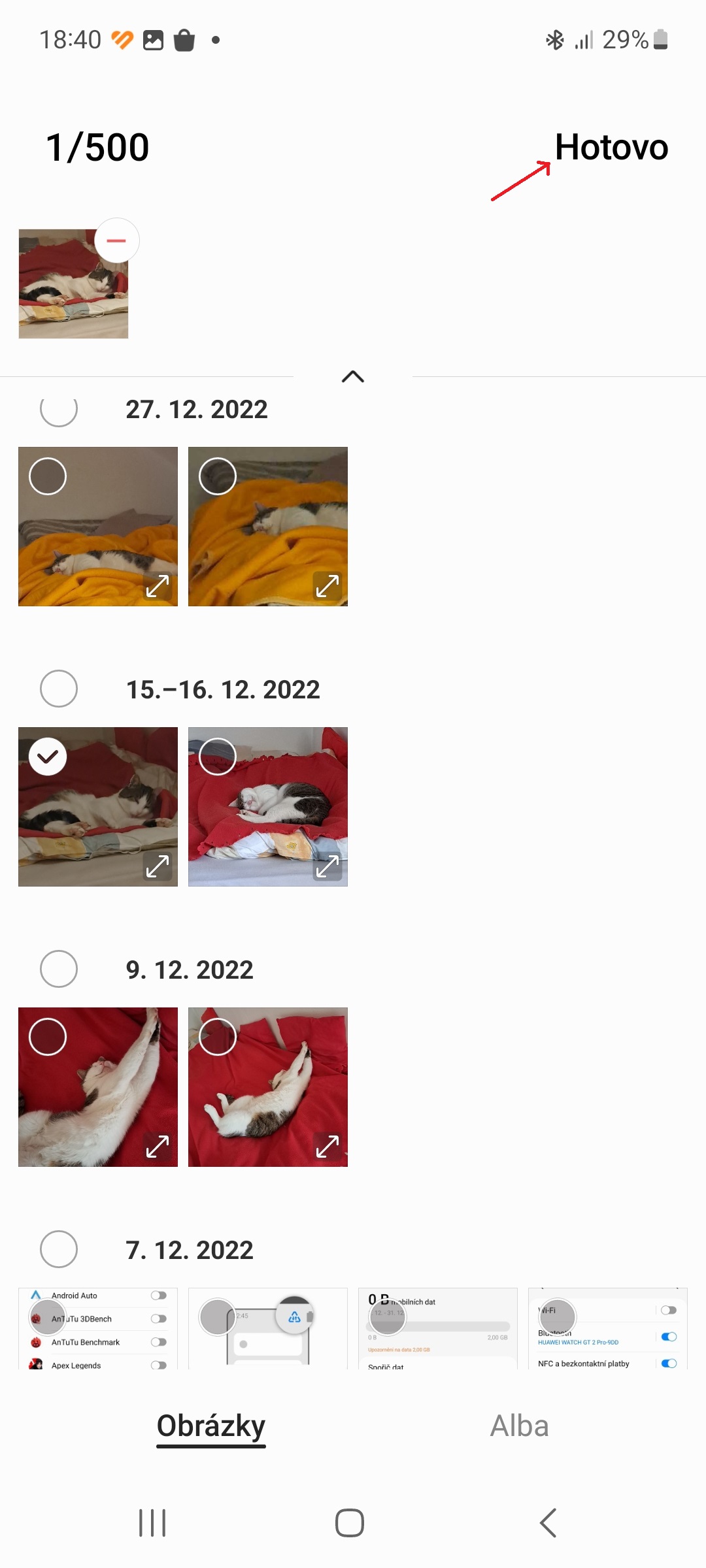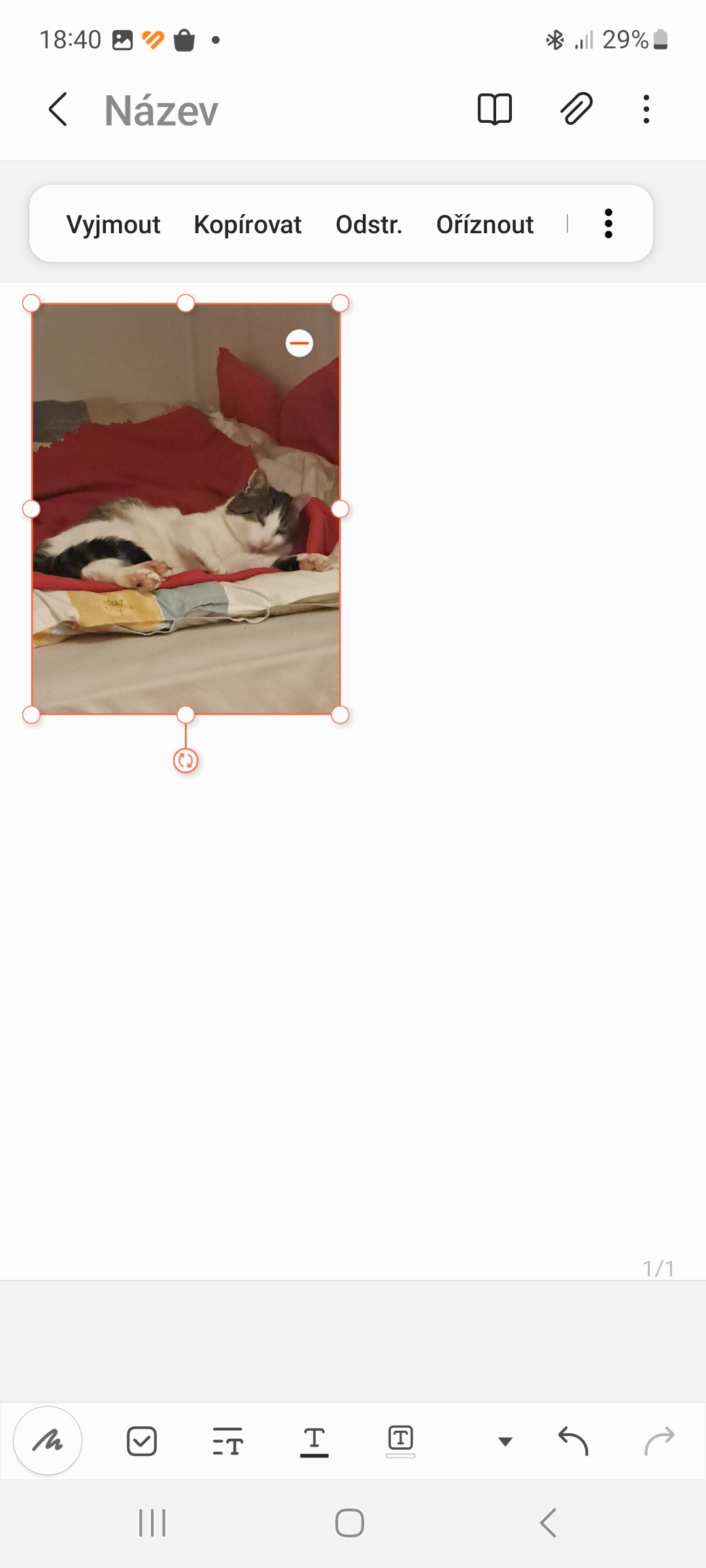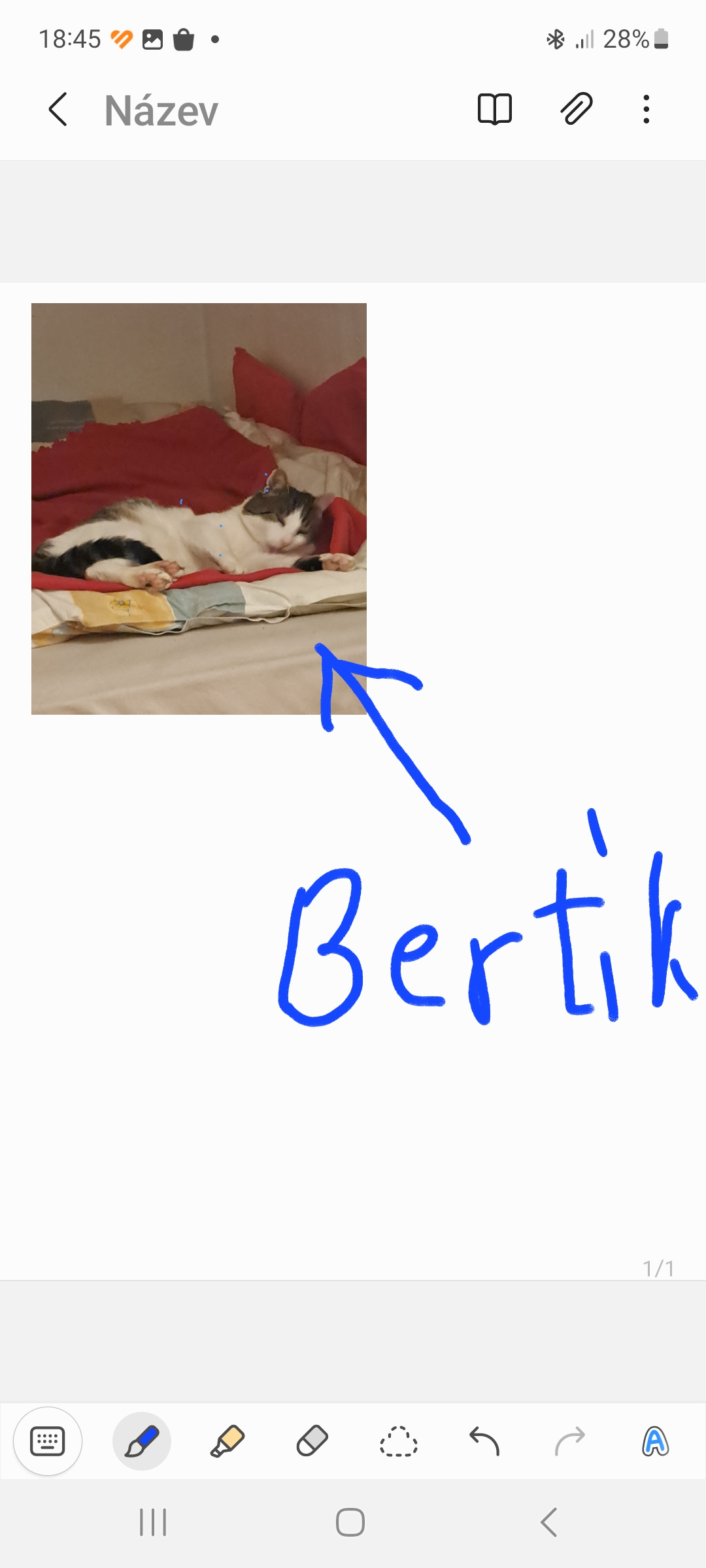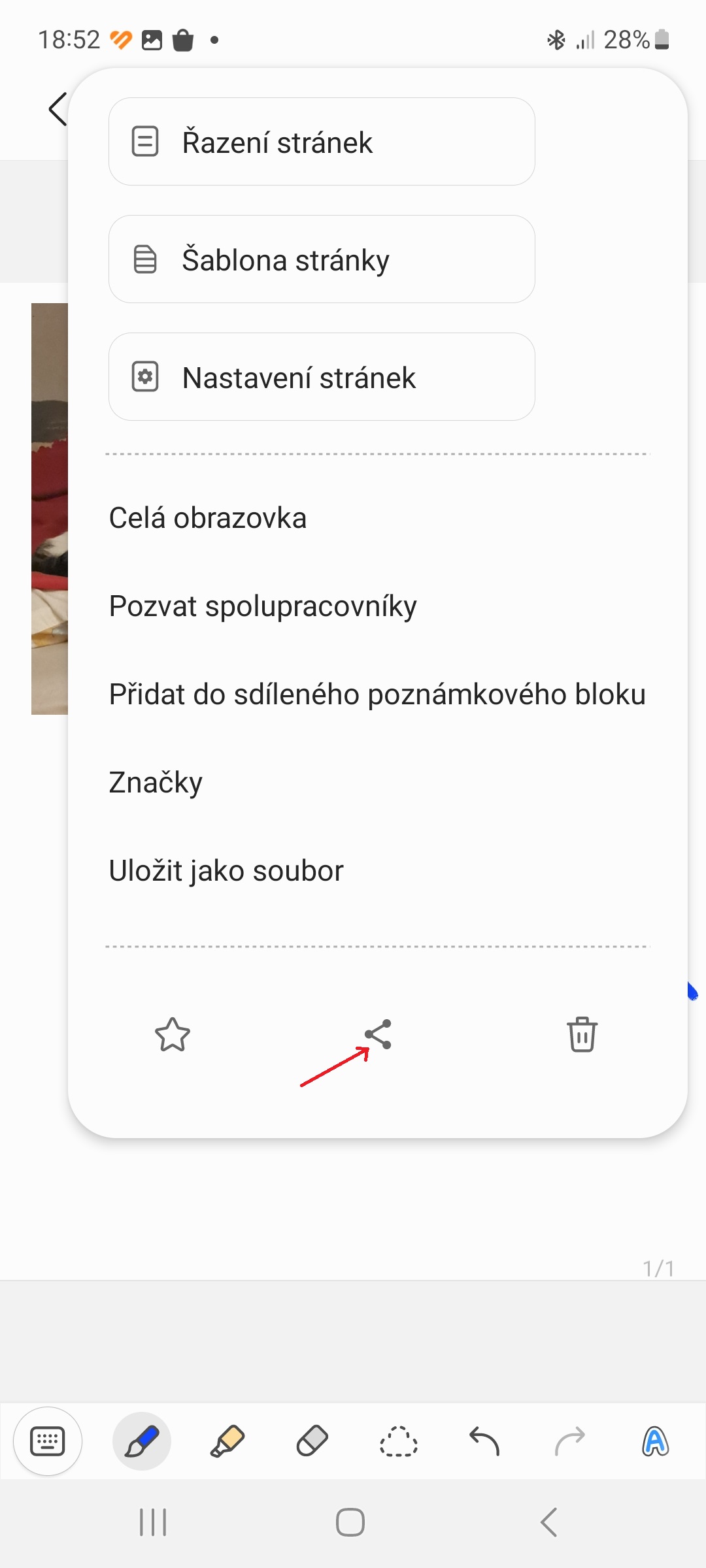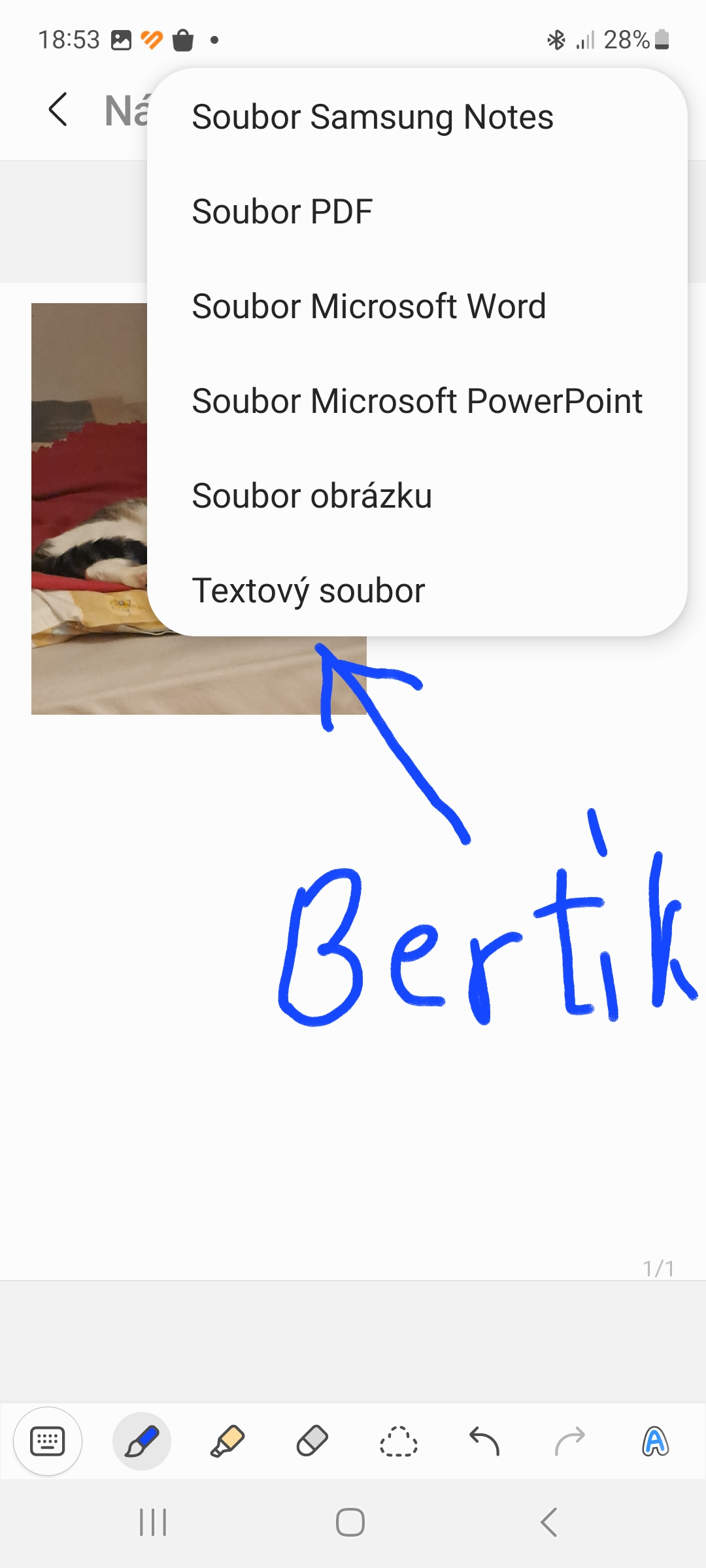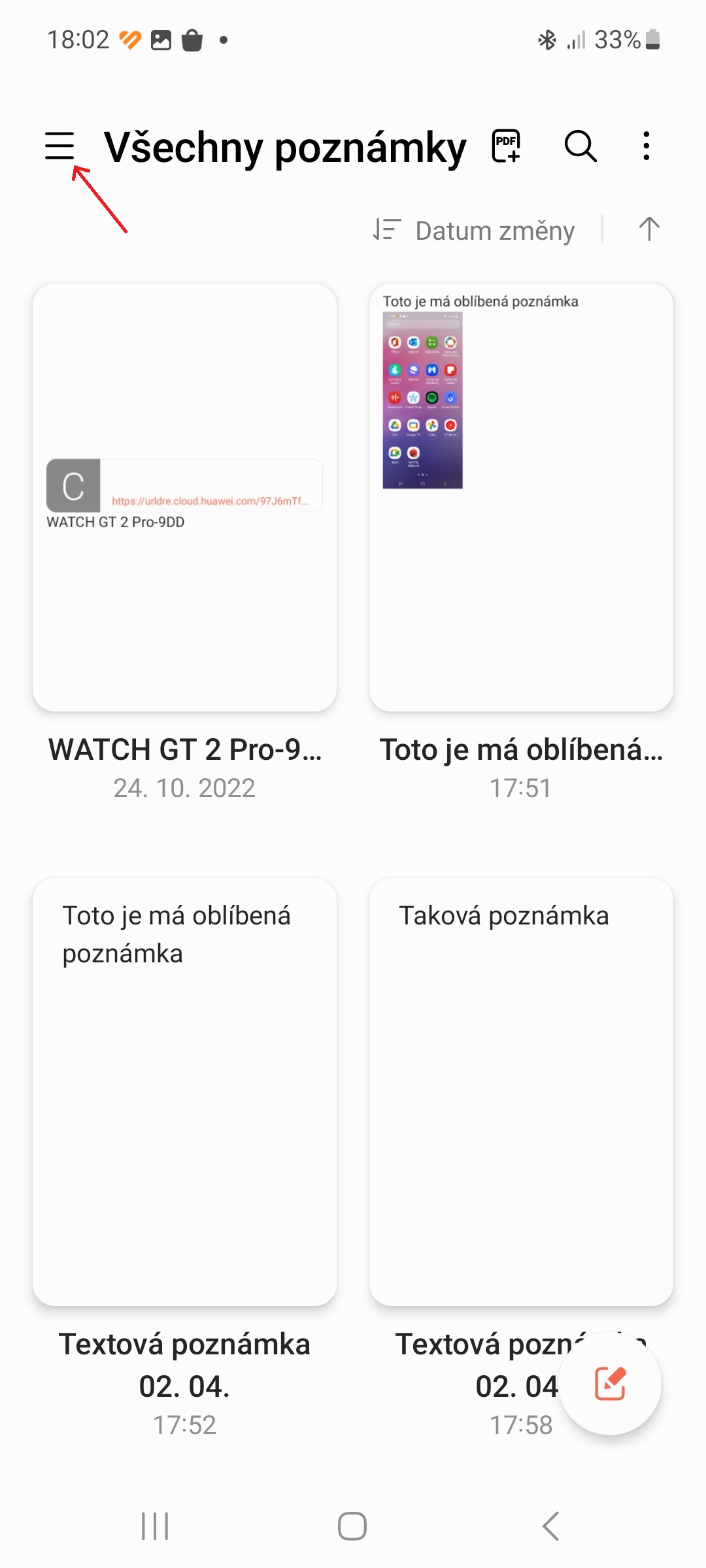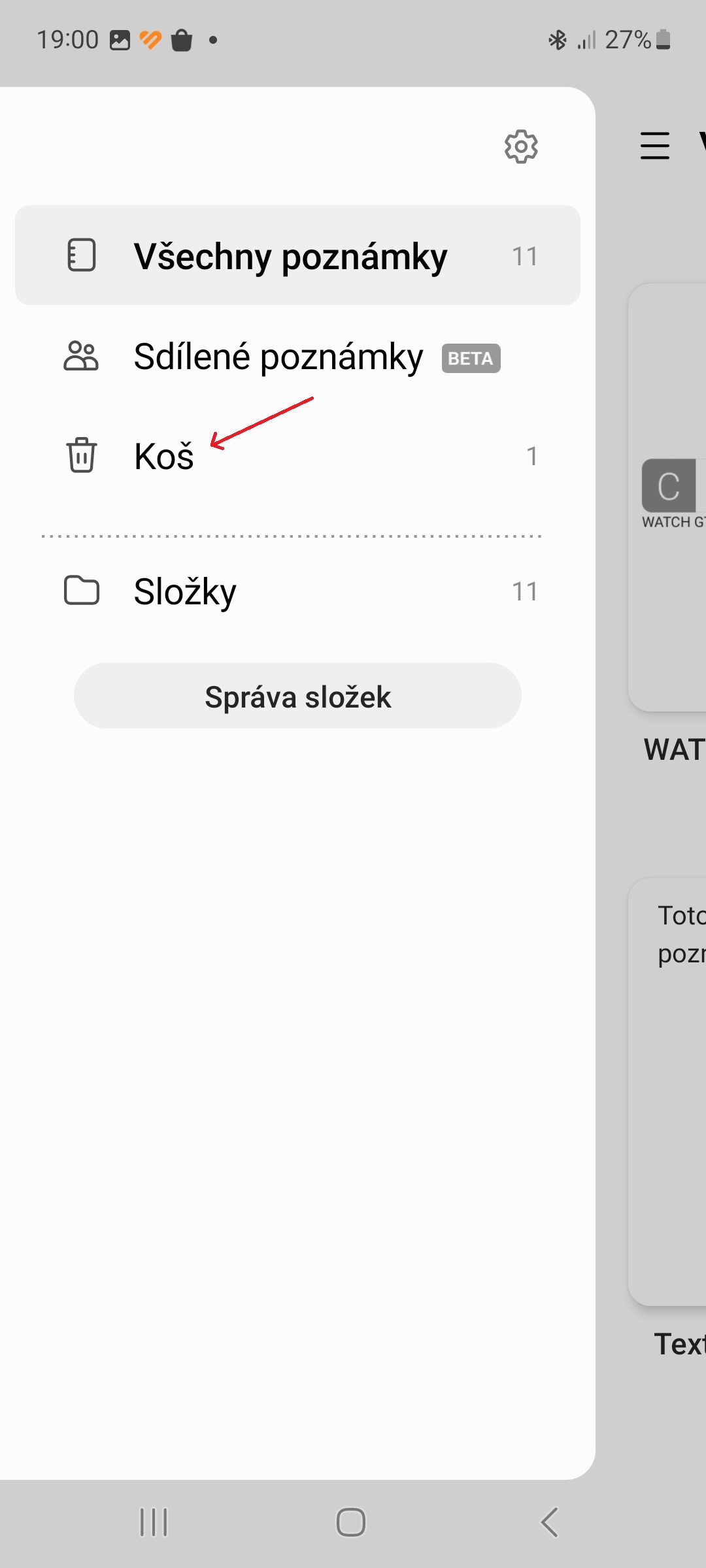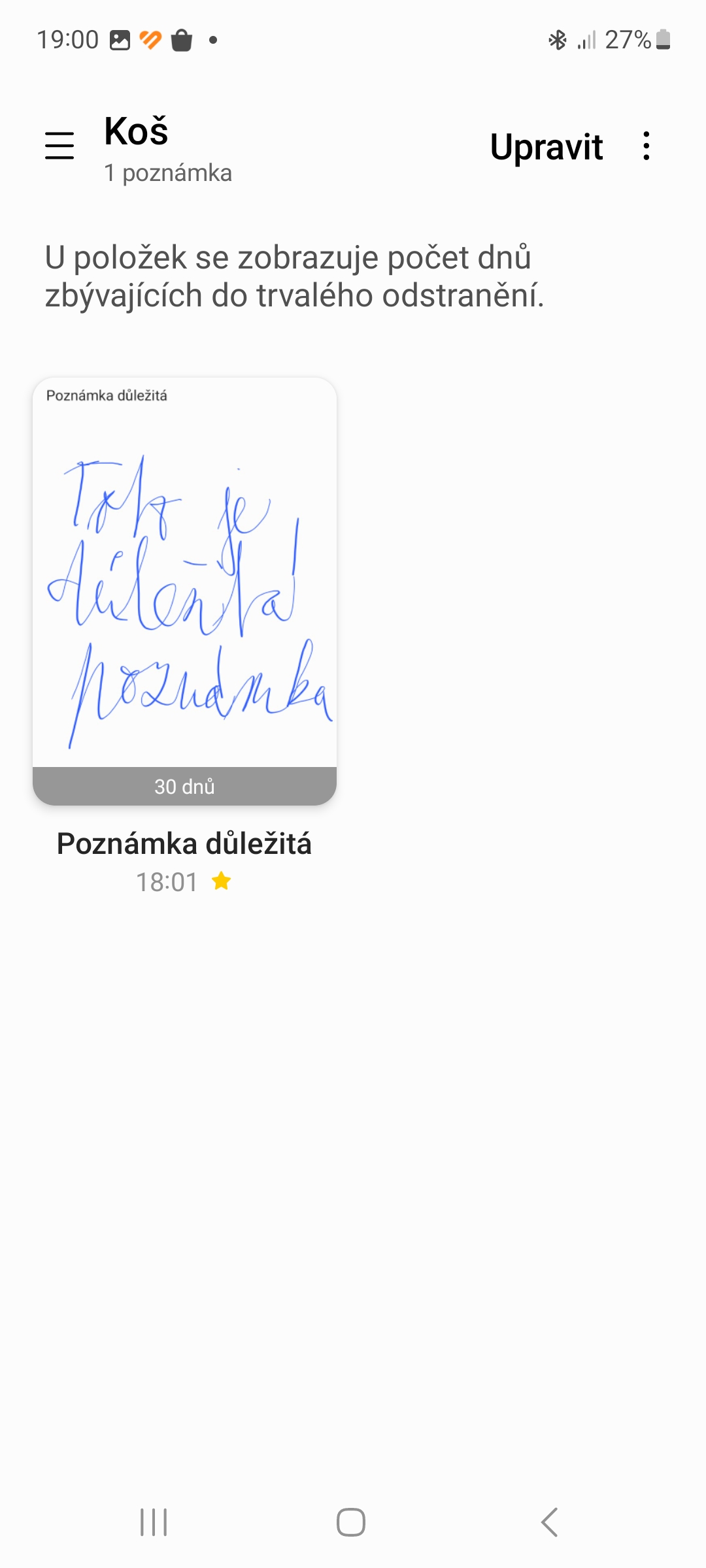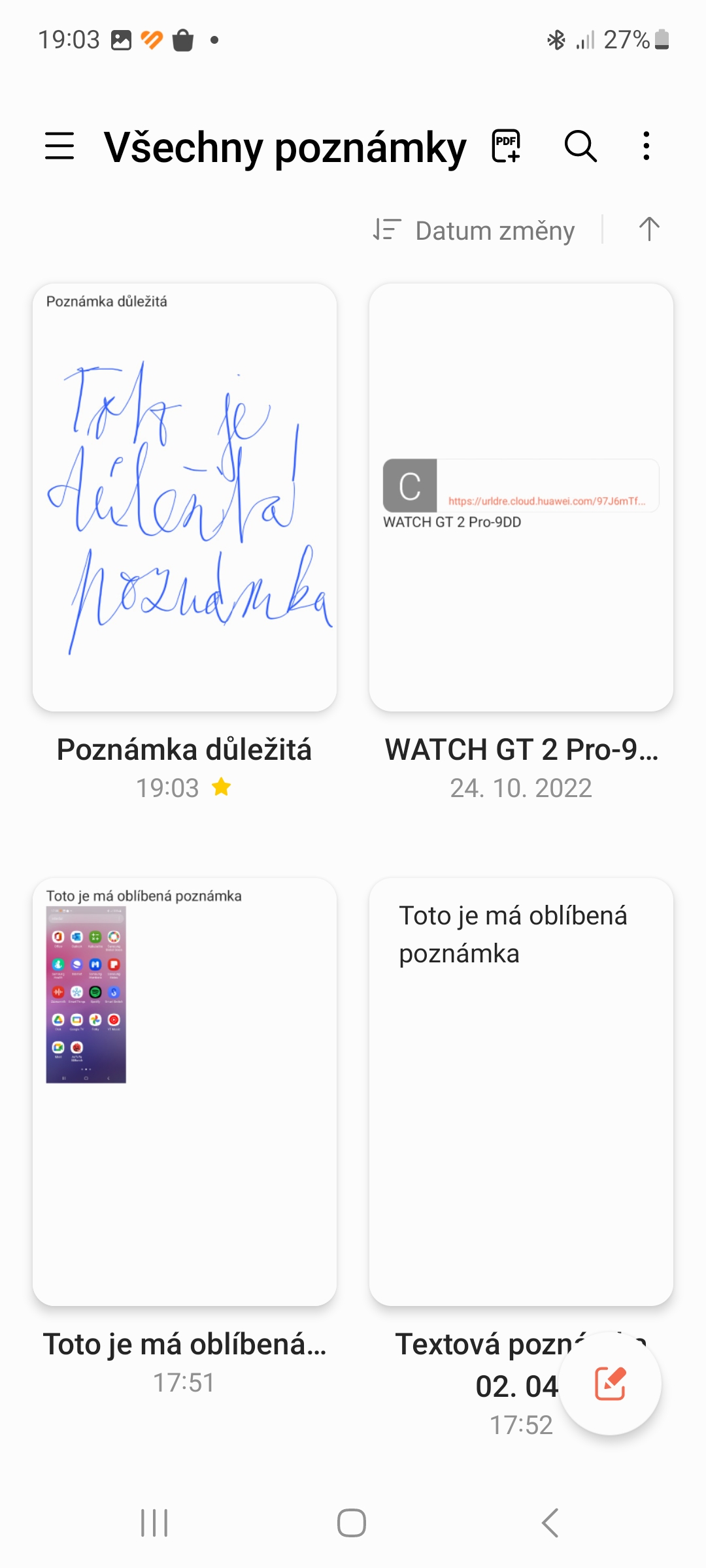सैमसंग नोट्स एक नोट लेने वाला ऐप है जो अधिकांश डिवाइस पर पहले से इंस्टॉल आता है Galaxy. कई बेहतरीन विकल्प हैं, लेकिन कोरियाई दिग्गज के फोन और टैबलेट के उपयोगकर्ताओं को इस सरल और प्रभावी टूल को नजरअंदाज नहीं करना चाहिए। यहां सैमसंग नोट्स के लिए 5 युक्तियां और युक्तियां दी गई हैं जो निश्चित रूप से काम आएंगी।
आपकी रुचि हो सकती है
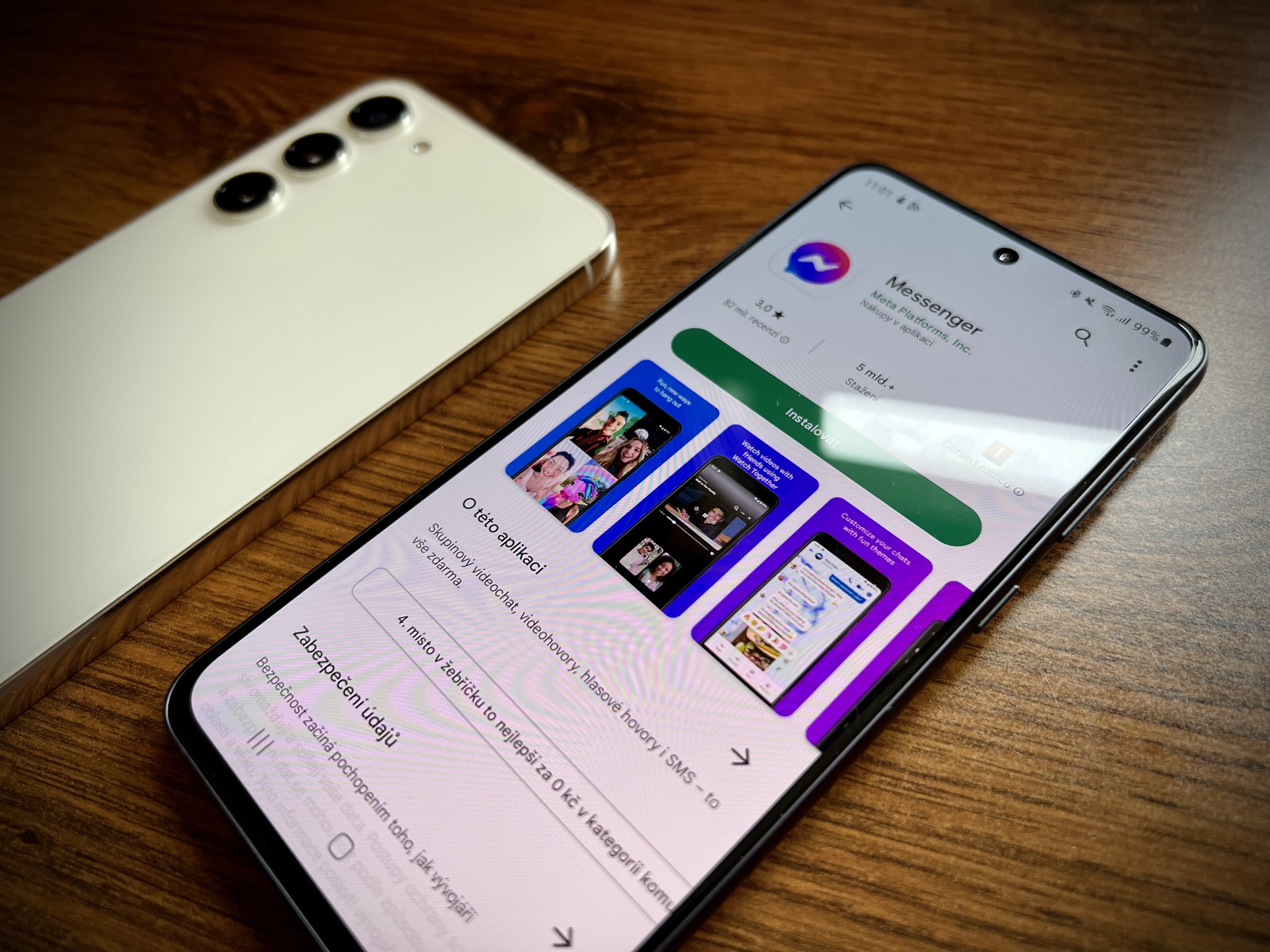
पसंदीदा में नोट जोड़ें
सैमसंग नोट्स में संगठनात्मक उपकरण उपयोगी हैं, खासकर जब आपके पास बैकलॉग बढ़ता जा रहा है। इन मामलों के लिए एक पसंदीदा सुविधा है।
- ऊपर दाईं ओर, आइकन पर टैप करें तीन बिंदु.
- कोई विकल्प चुनें पसंदीदा को शीर्ष पर पिन करें.
- वह नोट चुनें जिसे आप पसंदीदा बनाना चाहते हैं और ऊपर दाईं ओर तीन बिंदु वाले आइकन पर टैप करें।
- नीचे बाईं ओर, आइकन पर टैप करें तारक.
- अब वह नोट (या अधिक नोट) स्क्रीन के शीर्ष पर दिखाई देगा ताकि आप उसे भूल न जाएं।
पेन, हाइलाइटर और इरेज़र अनुकूलन
आप अपनी आवश्यकताओं के अनुरूप सैमसंग नोट्स में वर्चुअल पेन को कस्टमाइज़ कर सकते हैं। यही बात हाइलाइटर और इरेज़र सेटिंग्स के लिए भी लागू होती है। चाहे आप नोट्स ले रहे हों, काम के लिए नोट्स ले रहे हों, या सिर्फ पेंटिंग करना चाहते हों, सही प्रीसेट पेन आपका इंतजार कर रहे हैं।
- नोट पृष्ठ पर, आइकन टैप करें चित्रकला.
- आइकन टैप करें नाशपाती.
- वांछित सेटिंग्स का चयन करें.
- हाइलाइटर और इरेज़र के साथ भी ऐसा ही करें।
फ़ोटो/चित्र आयात करें और एनोटेशन संलग्न करें
सैमसंग नोट्स की सबसे कम आंकी गई विशेषताओं में से एक नोट एनोटेशन समर्थन है। यह सुविधा तब काम आती है जब आपके पास कोई फोटो, छवि या पीडीएफ दस्तावेज़ होता है जिसके लिए टिप्पणी या अन्य प्रकार की टिप्पणी की आवश्यकता होती है।
- नोट पृष्ठ पर, आइकन टैप करें फ़ाइल अनुलग्नक.
- वांछित फ़ाइल का चयन करें (और यदि आवश्यक हो तो अनुमतियाँ सक्षम करें)।
- पर क्लिक करें होतोवो.
- ड्राइंग आइकन और फ़ाइल (छवि, फोटो, पीडीएफ फ़ाइल...) पर क्लिक करें और इसमें एक टिप्पणी, ग्लॉस, नोट आदि संलग्न करें।
दूसरों के साथ फ़ाइलें साझा करें
जब डिजिटल सहयोग की बात आती है तो फ़ाइल साझाकरण एक महत्वपूर्ण विशेषता है। सैमसंग नोट्स विभिन्न फ़ाइल प्रकारों का उपयोग करके नोट पेज साझा करना आसान बनाता है। किसी के साथ नोट साझा करने के लिए, निम्नलिखित कार्य करें:
- नोट पेज खोलें और आइकन पर टैप करें तीन बिंदु.
- आइकन का चयन करें sdilení.
- फ़ाइल प्रकार चुनें (हमारे मामले में छवि फ़ाइल)।
- वह एप्लिकेशन चुनें जिसके माध्यम से आप फ़ाइल साझा करना चाहते हैं (जैसे संचार एप्लिकेशन या साझाकरण सेवाएँ)।
हटाए गए नोट को पुनर्प्राप्त करना
संभवतः आपने गलती से कोई महत्वपूर्ण फ़ाइल हटा दी है. ऐसा आपके साथ Samsung Notes में भी हो सकता है। इस मामले के लिए एप्लिकेशन में एक फ़ंक्शन है जो नोट को 30 दिनों के भीतर वापस लौटा देता है।
- ऊपर बाईं ओर आइकन पर क्लिक करें तीन क्षैतिज रेखाएँ.
- कोई विकल्प चुनें टोकरी.
- वह नोट चुनें जिसे आप पुनर्स्थापित करना चाहते हैं और बटन पर क्लिक करें ओब्नोविट.